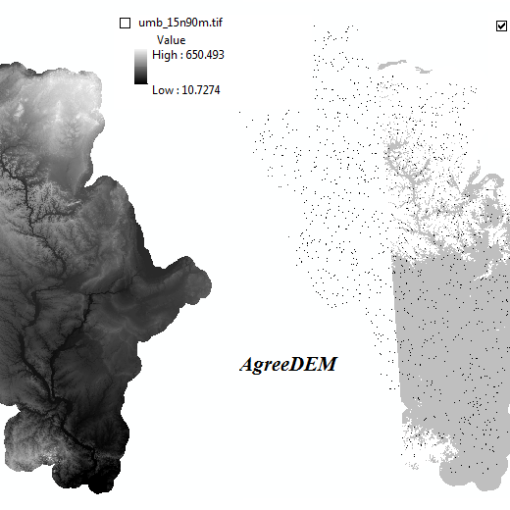I usually use MathType to write and manage equation on Microsoft Word. However recently I had to work on a laptop that did not have MathType installed. Therefore, I decided to try out the equation tool that comes built in with Word 2013. As I was writing a lengthy technical document with several equations, I experienced discomfort in assigning equation numbers and cross-referencing. After some experimentation I came up with the technique that I have shared below to create and save an equation template that may be used to easily write and manage numbered equations. Referencing the equation numbers within the text of the document is also easy. Here are the steps:
-
Open the Word 2013 document that you are working on.
-
Add a table which has a single row and three columns as: Insert -> Table -> 3×1.
-
Next, right click the table -> Properties.
-
The properties window is open. In Table tab, Check Preferred Width -> Percent -> 100. This ensures that the unit of measurement is from inches to percent units.
-
Click the Column tab, and set the preferred width to 10%, 80% and 10% for each of the three columns respectively. You will have to click the button with arrows to enter width values for each column in the table. Click OK to close the Properties window.
-
Now it is time to enter the equation. In the center column insert the equation editor and write an equation as: Insert-> Equation.
-
Click References -> Insert Caption.Select Label: Equation
Position: Above or Below -
Adjust numbering as desired.
-
Cut and paste number from above location to right column of equation table.
-
Right align Text in right column.
-
Center Equation column.
-
Highlight the entire table.
-
Turn off borders.
-
Re-highlight the entire table.
-
Select Insert -> Equation -> Save Selection to Equation Gallery.
Now if you want to insert an equation with automatic numbering in standard journal/conference paper format, just select the template you have made from the equation gallery and it will insert it into the document as desired.
Equation numbers will be automatically updated and references can be made to them using the References -> Cross Reference option for equations.
NOTE: If you’d like to save this newly formatted equation as a keyboard shortcut (like pressing the Alt and + keys simultaneously in order to create a new equation), you can do so by going to File -> Options -> Customize Ribbon -> Customize Shortcuts and then selecting “Building Blocks”.
This post was originally published on athinkingbubble.blogspot.com